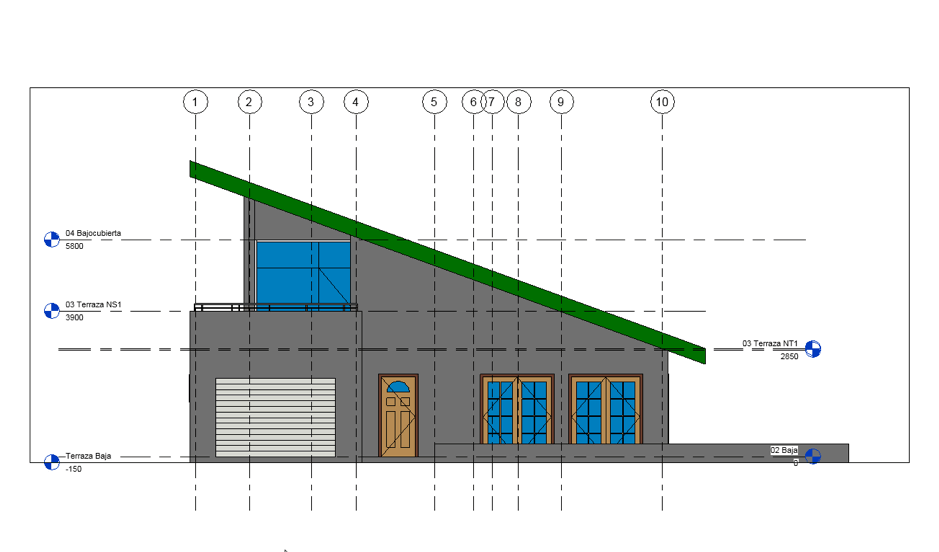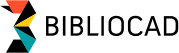En este tutorial nos vamos a centrar en los ALZADOS de Revit. Para ello utilizamos un ejemplo de vivienda unifamiliar, creado en Revit, para analizar la vista del tipo ALZADO.
Lo primero que haremos es observar una de las vistas de alzado. Para ello desde el Navegador de proyectos hacemos doble clic en la vista SUR dentro del apartado ALZADOS.
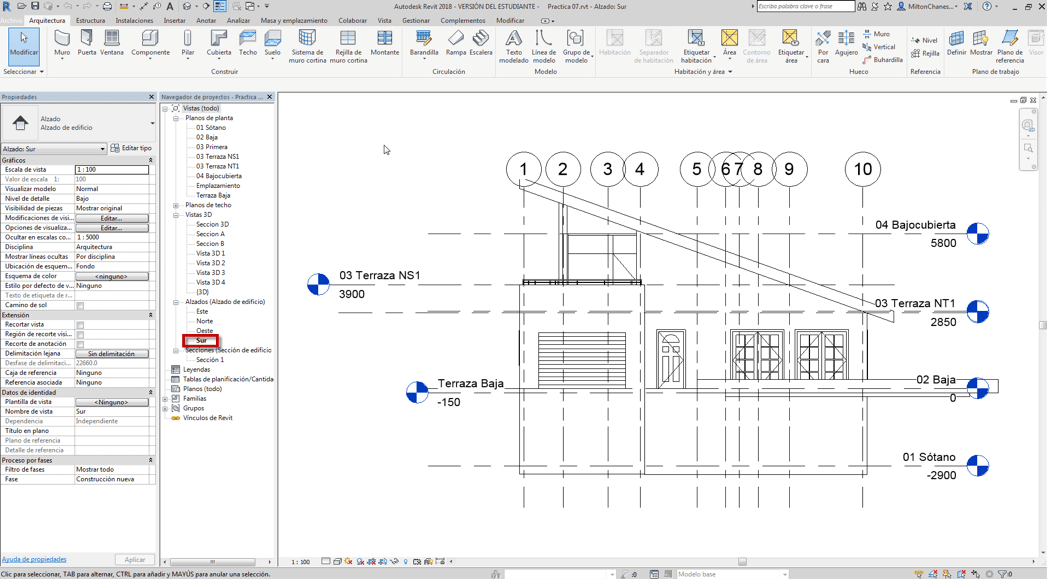
El área de dibujo en Revit se hace evidente. En la vista de alzado destacan los niveles y sus iconos correspondientes así como las rejillas que aparecen con una burbuja con números correlativos dentro.
Lo primero que vamos a mencionar en esta vista son las escalas. En la parte inferior izquierda de la ventana, podemos ver se indica la escala en la que estamos trabajando. En este ejemplo dice escala 1:100.
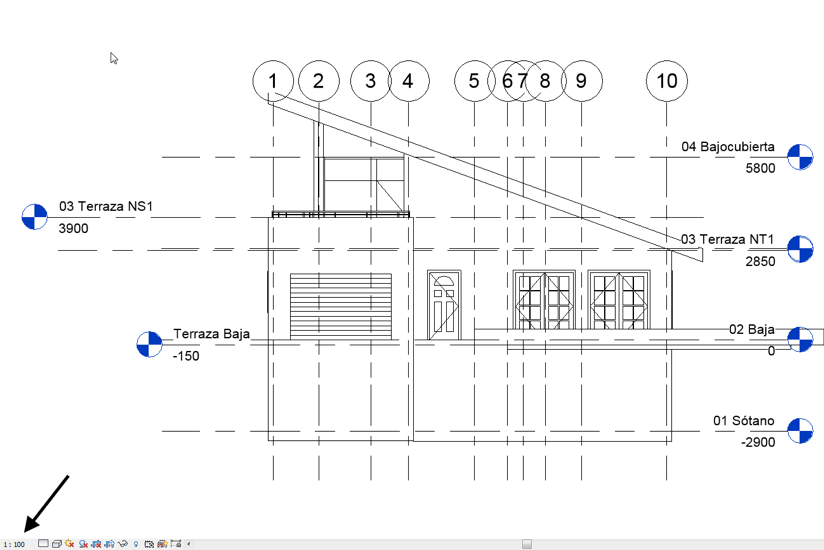
Los objetos anotativos de Revit son inteligentes y muestran siempre el tamaño que tendrán en función de la impresión. Es decir, cuando creamos un texto por ejemplo le decimos que tenga 2 mm de altura. Eso significa que no importa a la escala que lo estemos visualizando, o imprimiendo, ya que ese objeto saldrá siempre impreso a 2 mm de altura. Esta regla sirve para cualquier objeto anotativo y los niveles y rejillas lo son.
Por ello, si cambiamos la escala de la vista a 1:50 que sería el doble de grande que la escala 1:100 los objetos se reducen a la mitad, para que siempre mantengan la proporción adecuada y puedan imprimirse respetando el tamaño final del que hablábamos. En este ejemplo cambiamos a la escala 1:50.
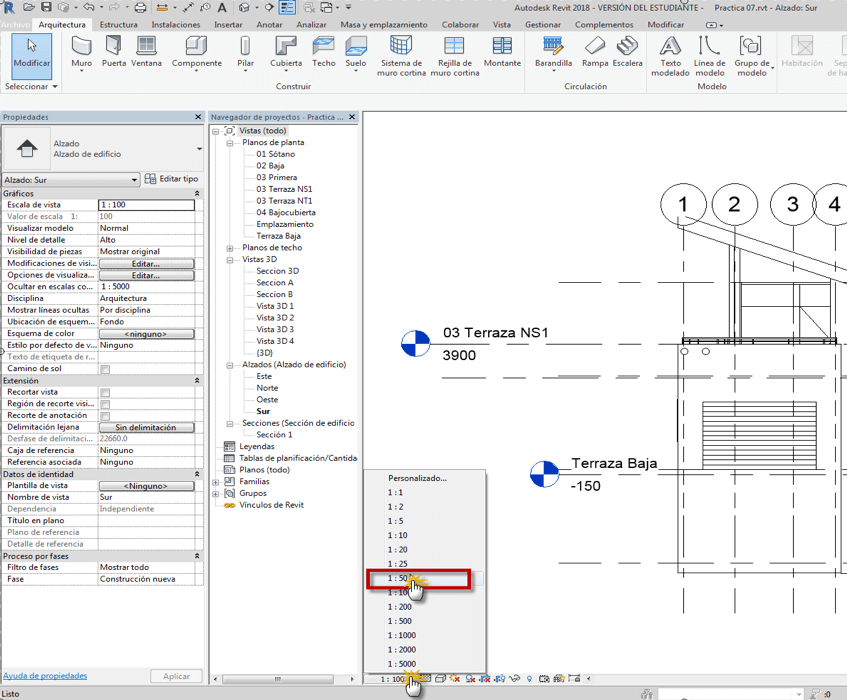
Con este cambio, el tamaño de las burbujas de las rejillas así como los iconos de los niveles cambia.
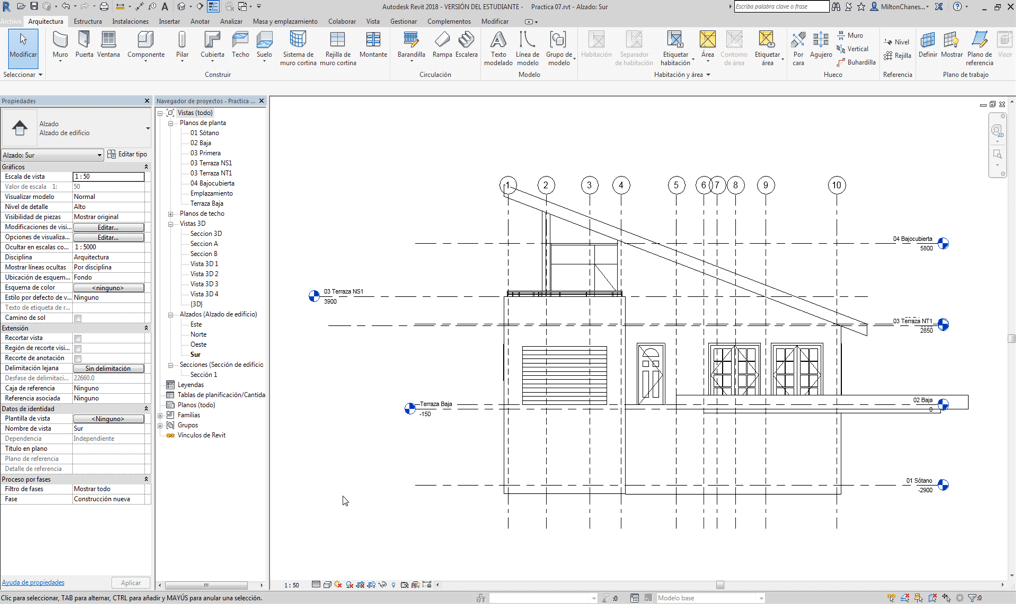
Antes de continuar, resulta importante aclarar un punto fundamental. En este momento estamos estudiando los alzados de Revit y las diferentes cosas que hemos de tener en cuenta cuando trabajamos con ellos. No nos vamos a centrar en los iconos de rejillas o de niveles, ya que eso se corresponde con otro tema. Pero deben saber que estos elementos son familias, y por lo tanto se pueden cambiar por otros sin problema, y tener el tamaño final que deseemos. En Revit, el nivel de personalización es muy alto, y se puede hacer en cualquier momento durante el proyecto, e incluso guardar esos cambios para que formen parte de una plantilla personalizada y así no tener que realizar este tipos de cambios repetidamente. Pero lo dicho, ahora nos vamos a centrar en la vista de alzado de Revit.
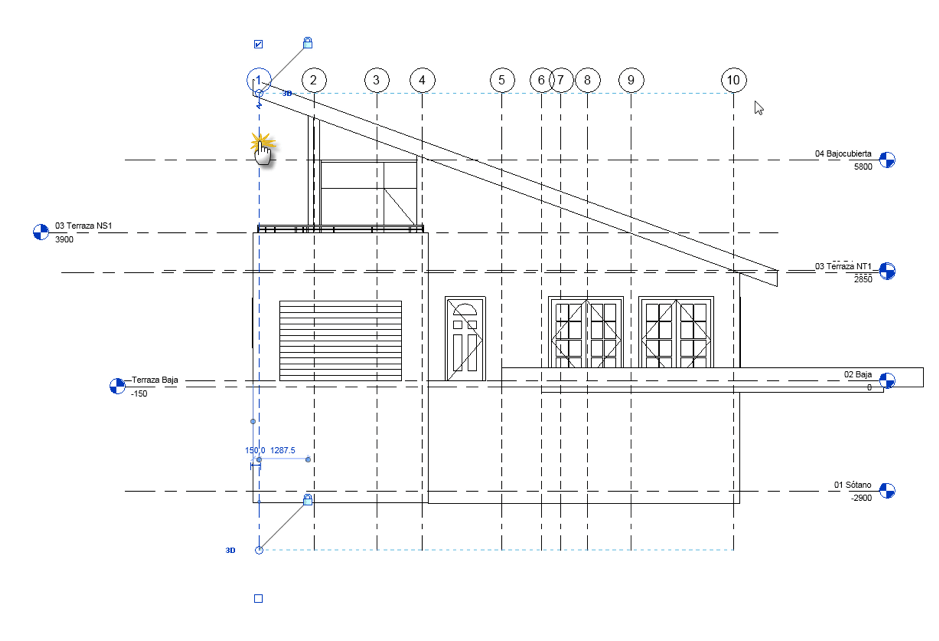
Cuando seleccionamos una rejilla, podemos observar que aparecen unas casillas de verificación a cada extremo que permite determinar en extremo de la rejilla queremos ver el icono correspondiente. Pudiendo elegir uno de ellos, ambos o ninguno. Para ello sólo hay que hacer clic (o no) dentro de las casillas.
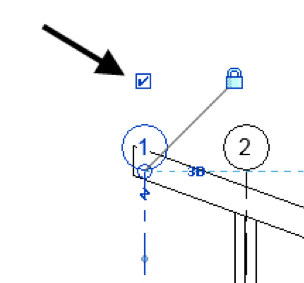
Estando seleccionada una de las rejillas, podemos observar que el resto de rejillas de este proyecto se encuentran alineadas. Entonces si arrastramos el extremo de la rejilla seleccionada, el resto se mueve con ella.
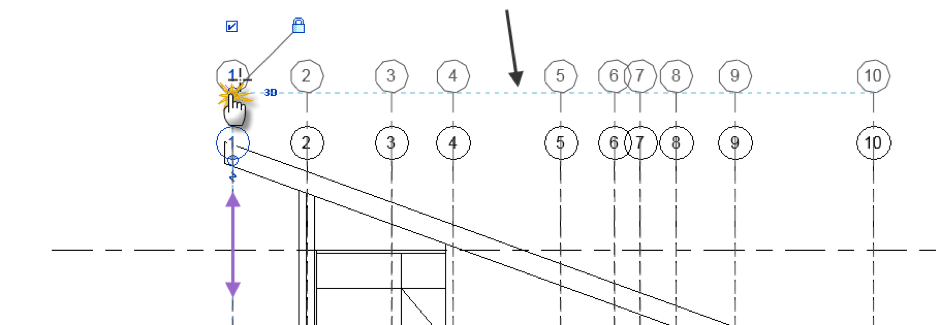
Algo similar ocurre con los niveles. Al seleccionar uno de ellos podemos ver que también contiene casillas de verificación en sus extremos que permiten determinar si queremos ver o no, los iconos correspondientes.
Como ocurre con las rejillas, al desplazar el extremo de un nivel, también se desplazan los otros niveles que estén alineados con él.
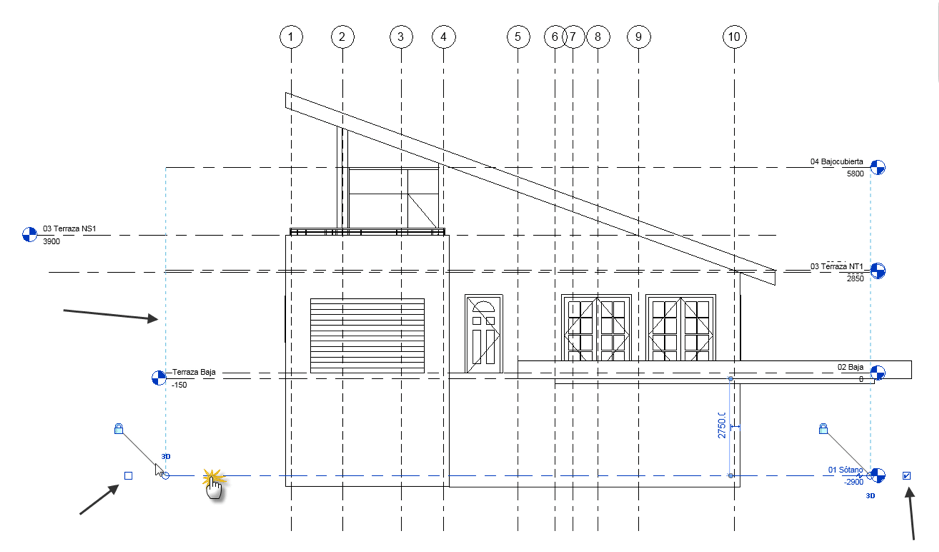
Los iconos de alzado están visibles en las vistas de planta. Habitualmente, en las plantillas que ofrece por defecto Revit encontramos 4 que coinciden con los puntos cardinales Norte, Sur, Este y Oeste. Puede estar en español, inglés, o el idioma de la plantilla, pero son siempre el mismo objeto, y el nombre se puede cambiar también.
Observen que en la vista de planta también aparecen las rejillas. Aunque esta vez tenemos burbujas con números y otras con letras que se diferencian simplemente porque unas están en vertical (respecto a la vsita de planta) y la otra en horizontal.
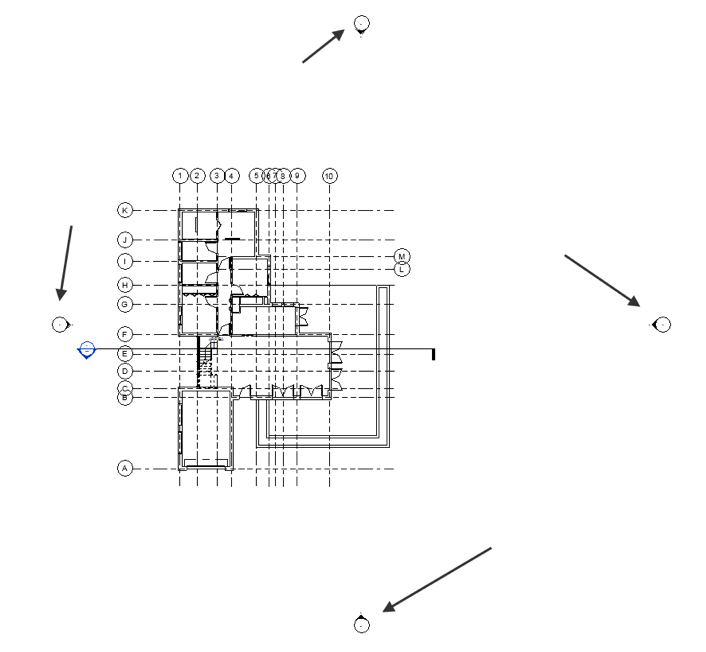
Es importante tener en cuenta que tanto las rejillas como los niveles son PLANOS 2D, y que por ello la rejilla vertical que veíamos en los alzados son las mismas que vemos aquí con números. Como decía antes, son planos y por ello aparecen en ambas vistas. Lo mismo ocurriría si miramos un alzado Oeste o Este, donde veríamos las rejillas alfabéticas que aparecen en esta vista de planta.
Al hacer clic sobre un icono de ALZADO, podemos observar que contiene una serie de iconos. Especialmente distinguimos las casillas de verificación, donde, en este ejemplo sólo aparece una de ellas activa.
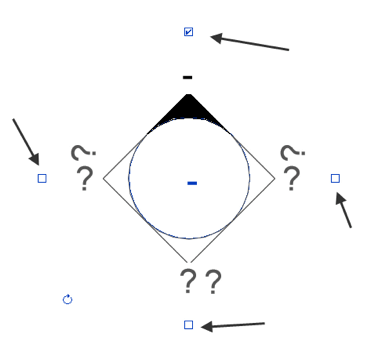
El icono de alzado ofrece “4 puntas” que se corresponden con las cuatro casillas de verificación. En este caso se trata del icono relacionado con el Alzado de nombre “SUR” y por ello aparece activada la casilla superior ya que ésta mira la fachada SUR del edificio.
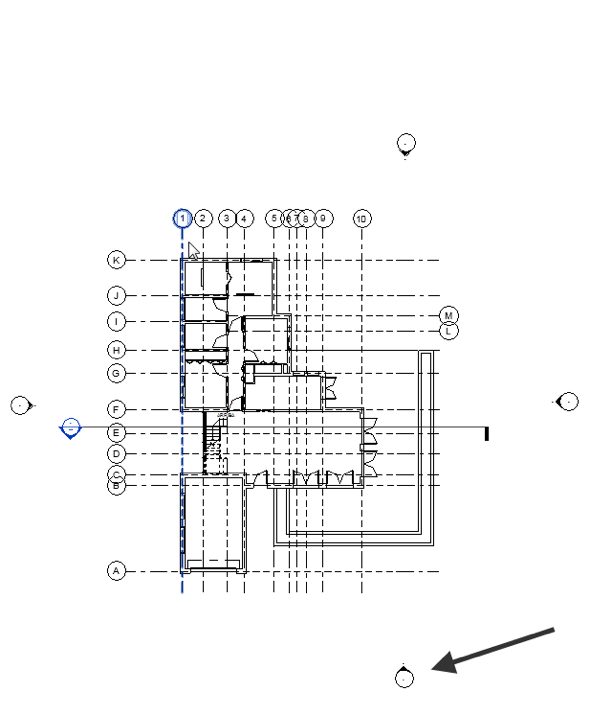
En la siguiente imagen vemos el aspecto del icono de alzado cuando no está seleccionado. Aunque claro, este icono está indicando que sólo mira en una dirección, pero un mismo icono de alzado sirve para mirar a más direcciones a la vez. Por ello las casillas de verificación.
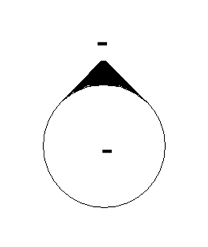
El icono de alzado encierra 2 tipos de elementos con sus correspondientes nombres. Uno es el icono de alzado que tendrá un nombre, y luego las diferentes vistas que este pueda tener que por defecto se las conoce como A, B, C y D.
Si el icono se llama ALZADO 1 las vistas que puede generar serán ALZADO 1 - a, ALZADO 1 - b, ALZADO 1 - c y ALZADO 1 - d.
Por ello, al posicionar el puntero del ratón sobre el extremo “pintado” aparece un menú contextual que nos indica que se trata de la vista SUR.
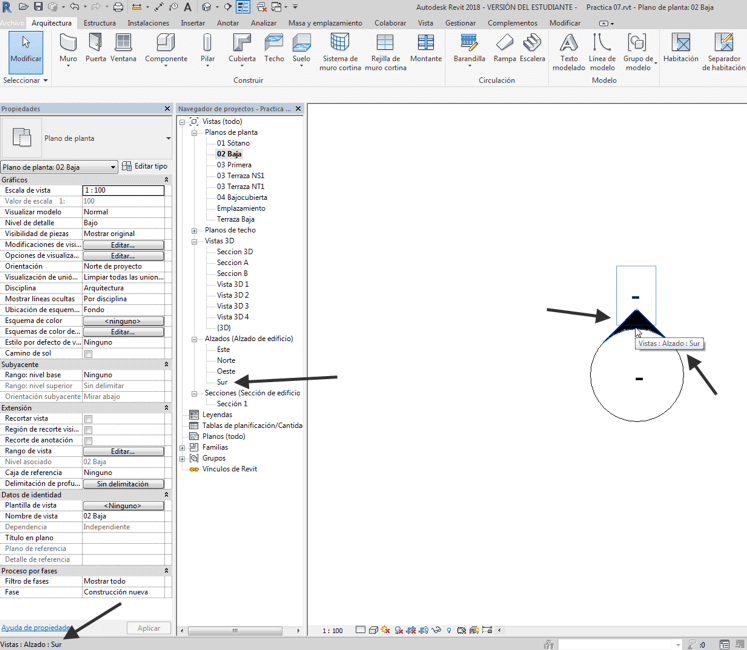
A continuación vemos los diferentes cuadros emergentes que aparecen dependiendo de donde ubiquemos el puntero sobre el icono de alzado.
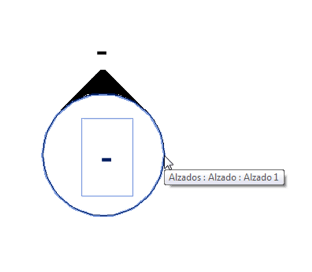
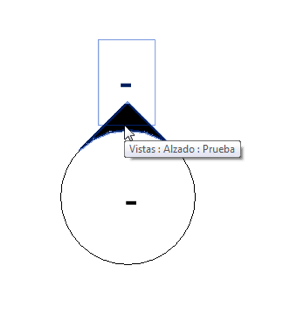
Como decíamos anteriormente un sólo icono de alzado permite crear hasta 4 vistas de alzado diferentes. Por ejemplo podríamos necesitar tener las 4 fachadas de un patio interior, y podemos optar por agregar 4 iconos de alzado cada uno teniendo activa la vista que corresponda, o bien ubicar un único icono de alzado, y activar las 4 casillas correspondientes.
El icono de alzado, también permite ser girado. Para ellos nos ofrece un parámetro de rotación que encontraremos en el extremo inferior izquierdo.
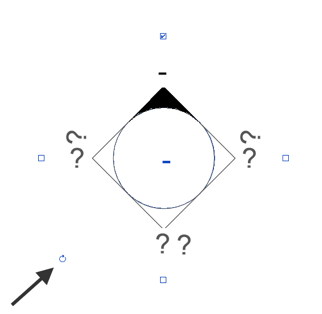
Así que un icono de alzado puede contener vistas de alzados o no. Dependiendo como decíamos antes que tenga activada una casilla de verificación.
En el vídeo veremos como al suprimir un icono de alzado, Revit nos avisa que se eliminará también la vista de alzado relacionada. En el ejemplo tiene una única vista activa.
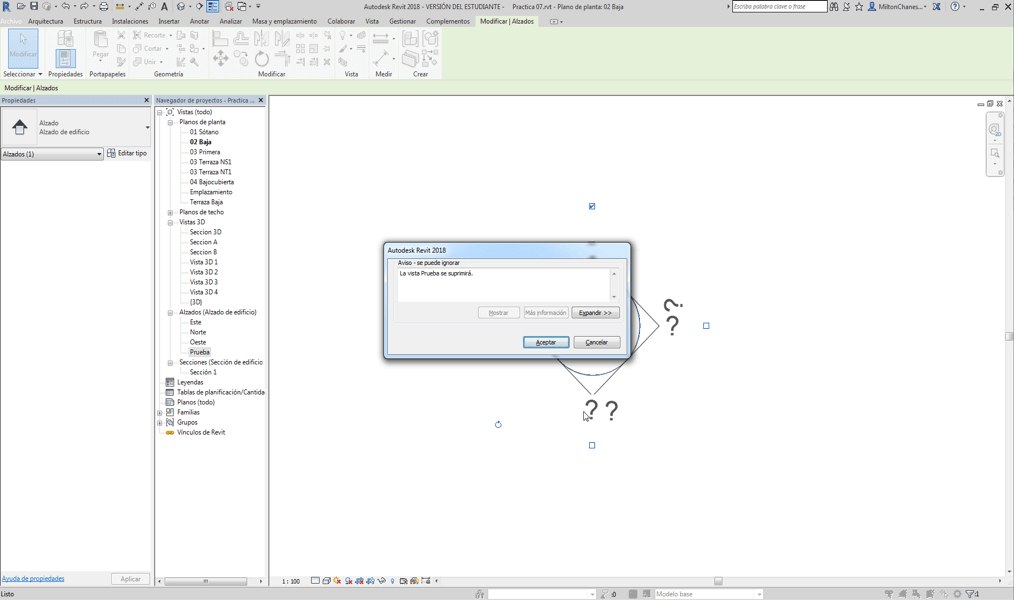
En la siguiente imagen vemos como nos está faltando el alzado SUR que eliminamos anteriormente.
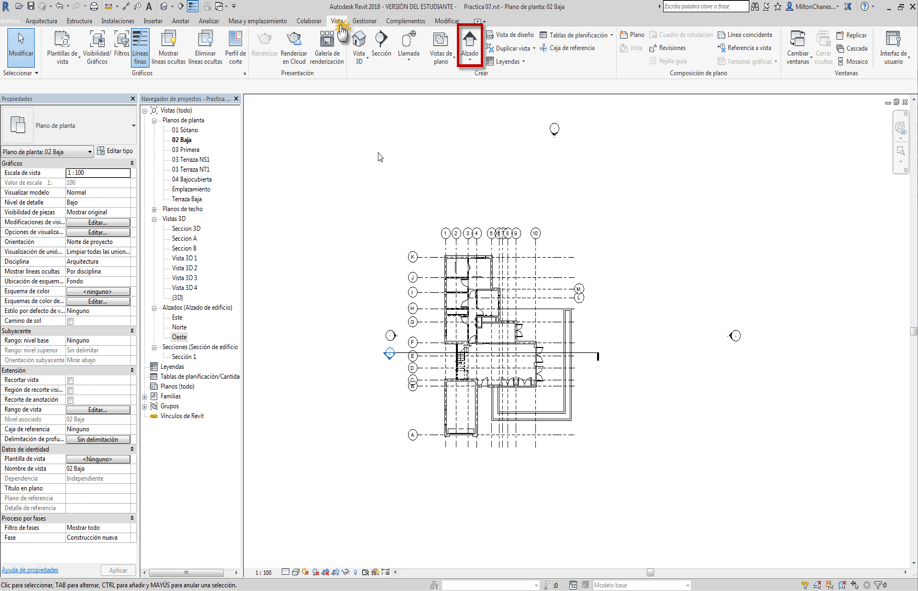
Ahora vamos a crearlo. Para ello encontraremos la herramienta ALZADO desde VISTA, en el apartado CREAR.
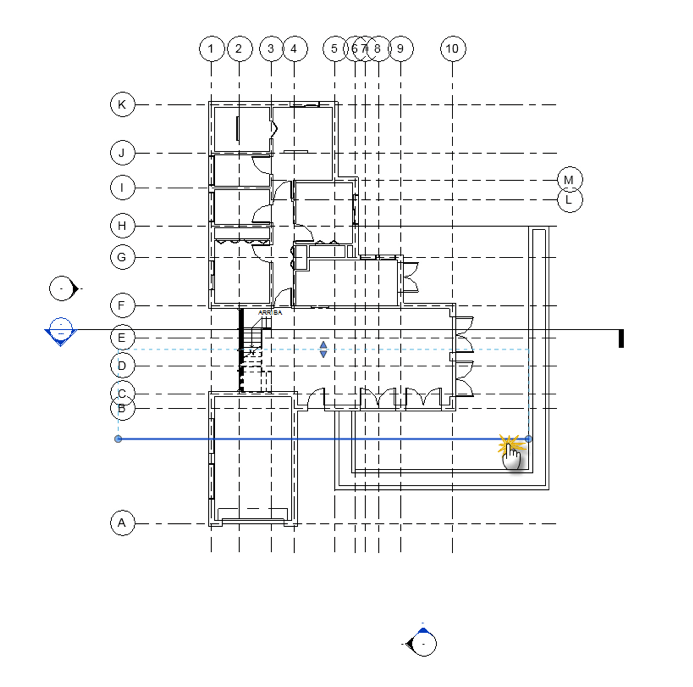
A través del vídeo vamos a comprender cómo funciona el ALZADO en Revit. Aprendemos a controlar el plano de corte asociado para mostrar el alzado según nuestros intereses.